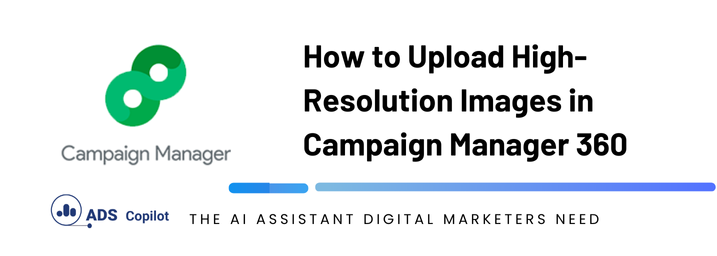If you’re working with creative assets in Campaign Manager 360 (CM360), you may encounter issues with image resolution during uploads. Here’s a detailed guide on how to upload high-density images while ensuring optimal output quality and smooth trafficking.
Step 1: Prepare Your Image Assets
Before uploading your creative assets to CM360, ensure that you are using the correct formats and dimensions. CM360 supports the following formats:
- GIF
- JPEG
- PNG
- WBMP
For best results, upload high-density image assets. High-density images have dimensions up to twice the size of your original creative. For example, if your creative is 300 x 250 pixels, you can upload an image that is up to 600 x 500 pixels. This ensures that your images appear crisp on all devices, especially on high-resolution screens.
Step 2: Override Creative Dimensions
When you upload high-density images, CM360 automatically adjusts the image resolution based on the device it’s being viewed on while maintaining the original aspect ratio. However, to utilize this feature, you need to override the default creative dimensions during the upload process.
Here’s how you can override dimensions:
- In your CM360 account, navigate to the creative upload section.
- Select the image file you want to upload.
- In the upload dialog, input the new, higher dimensions (for example, 600 x 500 instead of 300 x 250).
- Proceed with the upload.
Make sure that the new dimensions still maintain the aspect ratio of the original creative. Failing to do this might distort the image on certain devices.
Step 3: Uploading Smaller Backup Assets
While high-density images are great for high-resolution screens, it’s essential to also upload smaller image files (less than 150KB) to use as default creatives. These smaller assets ensure that your ad can still serve properly on devices or networks with slower connections.
If you fail to upload these smaller assets, your ad tags may not traffic properly, and this could result in delivery issues.
Step 4: Additional Tips for HTML5 Creatives
If you’re working with HTML5 assets, CM360 allows you to package them into a .zip or .adz file. Here are some best practices for HTML5 assets:
- Ensure your .zip or .adz file contains no more than 100 files, including at least one click tag.
- The total file size should not exceed 9.5 MB.
- Use responsive HTML5 assets so that your creative adapts across various ad slots and screen sizes.
Troubleshooting Common Issues
- Resolution Not Displaying as Expected: If your high-density images are not displaying as crisp as expected, check if you’ve correctly overridden the creative dimensions during the upload process.
- Failed Tag Trafficking: If your tags are not trafficking properly, ensure you’ve uploaded the smaller backup creative (less than 150KB). Without these, certain devices may not be able to load the high-density images.
If you want to boost your productivity and have a programmatic ad copilot, we recommend checking out our Chrome Extension, AdsCopilot. It provides a digital ads assistant 24/7 to help you with tasks like this and much more
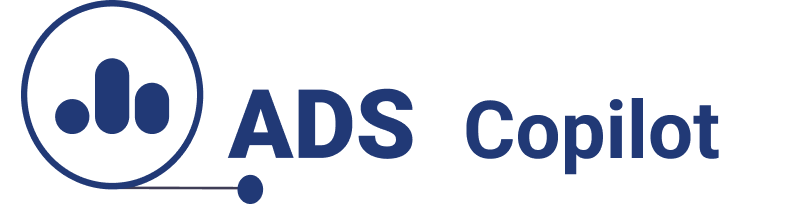
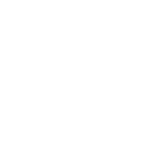 Add to Chrome
Add to Chrome